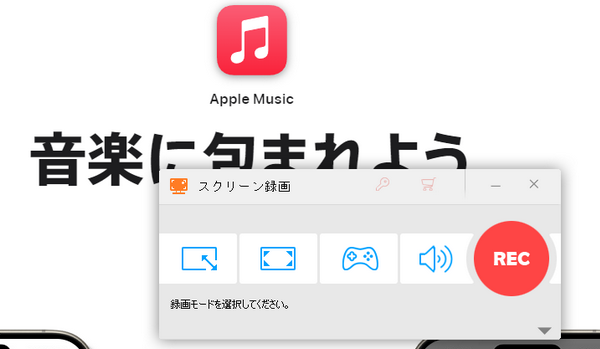
Apple Music(アップルミュージック)の音楽を流しながらiPhoneを画面録画または録音して音楽を保存しようとしたら、出力ファイルに音が出ない場合があります。それはiPhoneの利用ポリシーにより、著作権があるApple Musicの音声コンテンツのコピー(録画・録音)が禁止されているからです。音楽を流しながらApple Musicを画面録画または録音したいなら、パソコンで行うのをおすすめします。ここではパソコンでApple Musicを画面録画・録音して音楽を保存する方法をご紹介します。ご興味あれば、是非チェックしてみてください。
あわせて読みたい:高音質でiTunesを録音&画面録画する方法、iPhoneの内部音声をPCに出力し録音する裏ワザ
* ご注意:著作権があるコンテンツを無断でコピー・使用することは違法行為に当たる可能性があります。本文で紹介する音楽を流しながらApple Musicを画面録画・録音する方法に関して全てのご利用は自己責任でお願いします。
WindowsパソコンでApple Musicの音楽を流しながら画面録画・録音したいなら、WonderFox HD Video Converter Factory Proという多機能録画・録音ソフトは良い選択肢です。
録画機能では時間制限なしでApple Musicを画面録画して高品質のMP4またはMOV、MKV、AVIファイルとして保存することができます。録画の範囲はウィンドウ対象と指定範囲、パソコンのスクリーン全体から選択できます。出力動画の品質とフレームレートはニーズに応じて調整できます。また、画面録画する際にGPUエンコーディング技術を利用できます。
録音機能ではApple Musicの音楽を流しなふら録音して高音質のWAVまたはMP3、AAC、AC3ファイルとして保存することができます。また、パソコンで流れている音声を収録できるほか、マイクから入力された外部音声を録音することも可能です。
変換機能をあわせて利用すれば、Apple Musicを画面録画・録音した動画/音声をカット・クロップ等で編集したり、ファイル形式をWMVやM4V、M4A、AIFF等に変換したり、音量などのパラメータを調整したり、ファイルサイズを圧縮したりすることができます。
ほかに、WonderFox HD Video Converter Factory Proのダウンロード機能を利用すれば、YouTube等1000以上のサイトから動画/音楽をダウンロードして保存することができます。
次に音楽をながしながらApple Musicを画面録画・録音する具体的な手順をご説明します。まずは準備としてこの多機能録画・録音ソフトをお使いのWindowsパソコンに無料ダウンロード無料ダウンロードしてインストールしておきましょう。
ステップ1、録画の範囲を選択する
WonderFox HD Video Converter Factory Proを実行し、メイン画面で「録画」機能を開きます。
画面トップに並んでいるアイコンをクリックして画面録画の範囲を選択します。1つ目のアイコンをクリックすれば画面録画のウィンドウを選択したり、任意の録画範囲をカスタマイズしたりすることができます。2つ目のアイコンをクリックして録画範囲をパソコンのスクリーン全体に設定することができます。
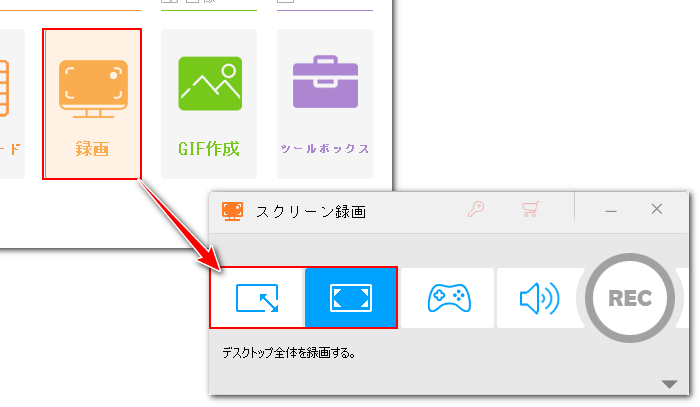
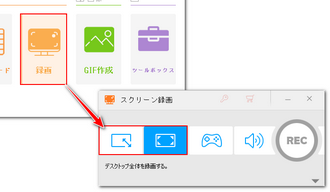
ステップ2、出力動画のファイル形式などを設定する
「形式」ドロップダウンリストから出力動画のファイル形式を選択します。
「品質」ドロップダウンリストから高品質を選択します。
「フレームレート」オプションを30FPSに設定します。
「GPUアクセラレーション」をOnに設定しておけば画面録画の際にパソコンが重くなるような現象を解消できます。
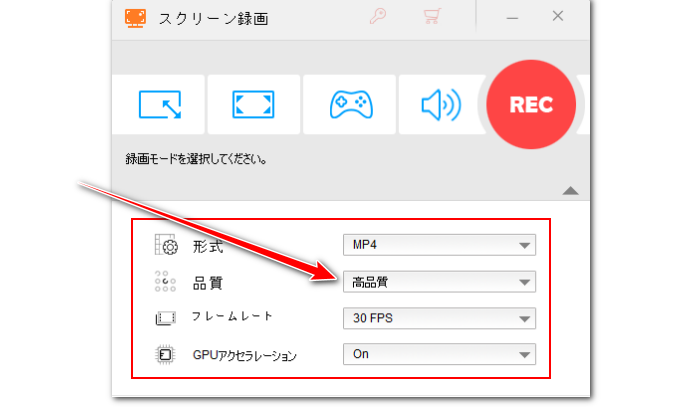
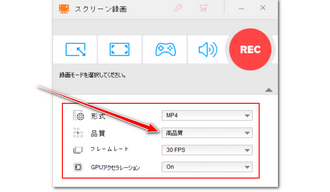
ステップ3、録音デバイスを設定する
Apple Musicを画面録画する際にその音声を一緒に録音するには「システム音」のチェックを入れる必要があります。必用あれば、「マイク音」のチェックを入れてパソコンの外部音声を一緒に収録することができます。
ステップ4、Apple Musicを画面録画する
出力フォルダ欄の「▼」アイコンをクリックして動画ファイルの保存先を設定します。
「REC」アイコンをクリックすれば、カウントダウン5秒後に画面録画が始まります。
画面録画を終了するにはホットキー「Ctrl+F1」を押してください。
あわせて読みたい:画面録画ファイルを切り取り・カット編集する方法まとめ、画面録画ファイルから音声だけを抽出してMP3に変換する方法
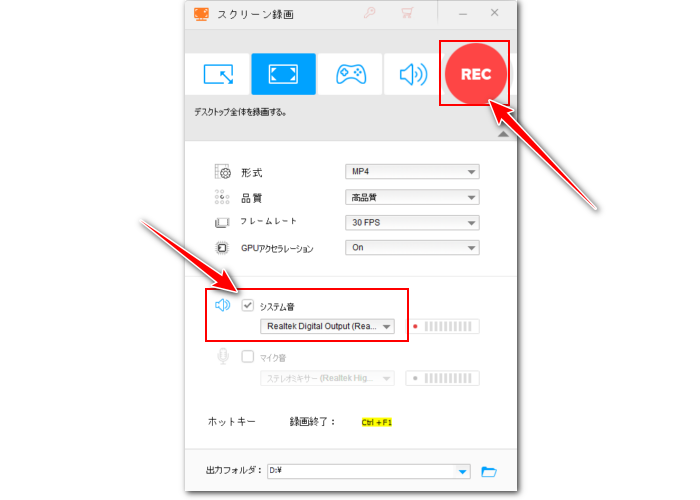
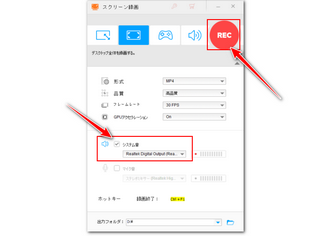
①WonderFox HD Video Converter Factory Proを実行し、「録画」機能を開きます。そしてトップにあるスピーカーのアイコンをクリックして録音インターフェースを開きます。
②「形式」ドロップダウンリストから出力音声のファイル形式を選択します。
③「システム音」のチェックを入れておきます。
④画面右下の「▼」アイコンをクリックして音声ファイルの保存先を設定します。
⑤「REC」アイコンをクリックしてApple Musicの録音を始めます。
⑥ホットキー「Ctrl+F1」を押して録音を終了します。
あわせて読みたい:音楽を流しながら録画/録音する方法
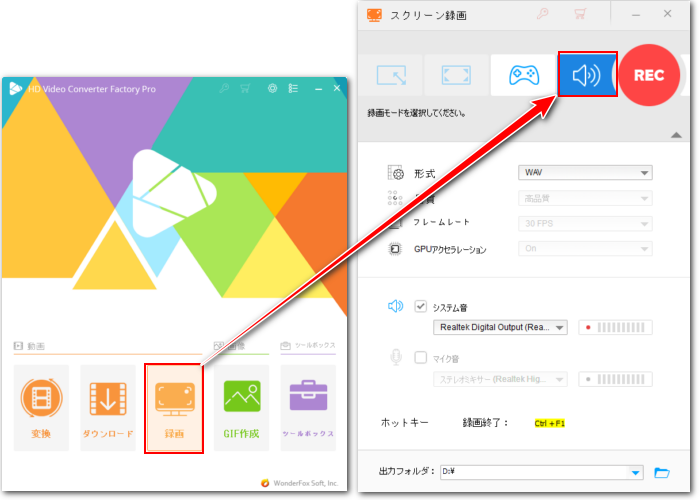
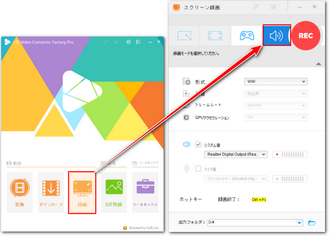
VLC media playerはWindows&Macパソコンで使えるメディアプレーヤーです。搭載されているキャプチャ機能を利用してパソコンを画面録画したり、録音したりすることができますから、Apple Musicの音楽を保存したい場合に役立ちます。様々な形式で録画・録音データを保存できるとのメリットがあります。
VLCを使って音楽をながしながらApple Musicを画面録画・録音する手順
VLCを実行し、「メディア」「変換/保存」をクリック >> 「キャプチャデバイス」タブに移動 >> 「キャプチャモード」を「DirectShow」に設定 >> 単にApple Musicを録音したい場合は「ビデオデバイス名」を「なし」に設定 >> 下の「変換/保存」をクリック >> 「プロファイル」のドロップダウンリストから出力の動画/音声形式を選択 >> 「参照」をクリックしてファイルの保存先を設定 >> 「開始」をクリックすれば画面録画・録音が始まるので、Apple Musicで音楽を再生 >> 「停止」アイコンをクリックして録画/録音を終了する。
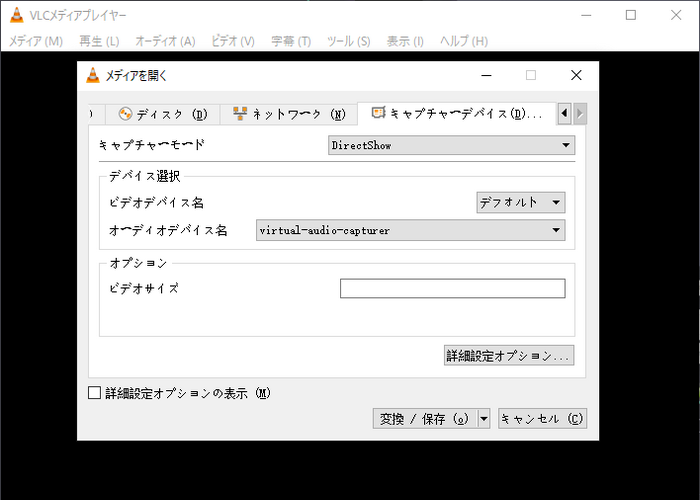
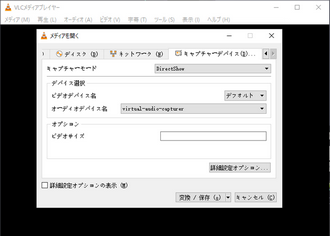
Windows11パソコンのClipchampを利用して無料でApple Musicを画面録画・録音してWebM形式のファイルに保存することができます。必要あれば、録画・録音データをカット・結合など色々編集することができます。
ヒント:Clipchampは録音機能も搭載されていますが、単に内部音声を録音することができません。Apple Musicの音楽をながしながら録音して音声ファイルを出力するには画面録画ファイルから音声を分離する必要があります。
ClipchampでApple Musicを画面録画・録音する手順
Clipchampを実行し、「新しいビデオを作成」ボタンをクリックしてプロジェクトを作成 >> 「録画と作成」をクリックし、「画面」モードを選択 >> マイク音声を収録しない為に録音デバイスを「なし」に設定 >> 録画範囲を「画面全体」に設定 >> 「システムオーディオも共有」をONにする >> 「共有」ボタンをクリックしてApple Musicを画面録画・録音し始める >> 「共有の停止」をクリックして録画・録音を終了 >> 「保存して編集」をクリックすれば、録画データがWebM形式で出力される >> 動画トラックを右クリックして「オーディオ」「デタッチ」をクリックすればApple Musicを録音した音声をWebM形式で出力できる。
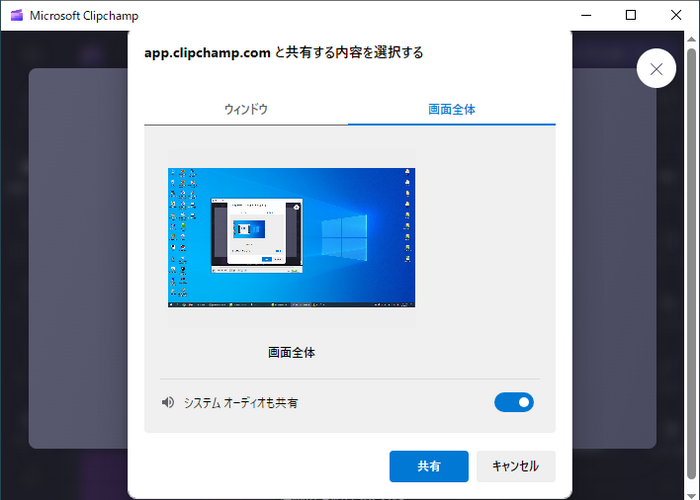
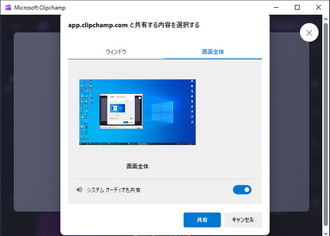
今回の記事ではパソコンでApple Musicの音楽を流しながら画面録画・録音する3つの方法を紹介させて頂きました。ご参考になれたら幸いです。
WonderFox HD Video Converter Factory ProではApple Musicを画面録画・録音できるだけでなく、出力ファイルの変換・編集・圧縮にも対応しています。そしてインターネットから動画/音楽を保存できるダウンロード機能も実用的です。この素晴らしいソフトを今すぐインストールして使ってみましょう!
無料体験はこちら ↓
利用規約 | プライバシーポリシー | ライセンスポリシー | Copyright © 2009-2025 WonderFox Soft, Inc. All Rights Reserved.